Как настроить брандмауэр Windows в Windows Vista или Windows 7?
- Шаг за шагом: настройка брандмауэра Windows в Windows 7
- Шаг за шагом: Настройка брандмауэра Windows в Windows Vista
- Шаг за шагом: настройка разрешенных программ в Windows 7
- Шаг за шагом: настройка исключений (разрешенных программ) в Vista
Между вашим компьютером и Интернетом (или любой другой внешней сетью) стоит межсетевой экран. Правильно настроенный брандмауэр защищает вас от тысяч злоумышленников и вредоносных программ, пытающихся получить доступ к вашему компьютеру, и предназначен для пропуска легитимного трафика на ваш компьютер и предотвращения проникновения несанкционированного трафика. И то и другое Виндоус виста а также Windows 7 включить брандмауэр под названием Windows Firewall, который включен по умолчанию; Вы должны отключить его, только если вы используете другой (сторонний) брандмауэр , В этой статье я объясню основы настройки брандмауэра Windows в Windows Vista и Windows 7. Понимание этих основ уменьшит вашу уязвимость и позволит настроить брандмауэр Windows в соответствии с вашими потребностями.
В Vista и Windows 7 вы можете получить доступ к настройкам брандмауэра Windows, нажав кнопку « Пуск» и открыв панель управления. Нажмите Система и безопасность в Windows 7 или Безопасность в Vista, а затем нажмите Брандмауэр Windows .
Шаг за шагом: настройка брандмауэра Windows в Windows 7
Шаг 1 Вы можете настроить два типа сетей: частные (домашние и рабочие сети) и публичные (аэропорт, библиотека или другие сети, открытые для общего пользования). Здесь вы увидите отчеты о состоянии и настройках для обоих типов сетей. Начните с изменения параметров уведомлений на левой панели, чтобы включить или отключить брандмауэр Windows для каждого типа сети.

Шаг 2 Чтобы изменить способ оповещения брандмауэра о блокировке программы, установите или снимите флажок Уведомлять, когда брандмауэр Windows блокирует новую программу . Наконец, вы можете оставаться в полной безопасности, установив флажок Блокировать все входящие соединения, включая те, которые указаны в списке разрешенных программ. Я расскажу больше о разрешенных программах ниже.
Шаг за шагом: Настройка брандмауэра Windows в Windows Vista
Шаг 1 После включения панели управления брандмауэра Windows вы увидите окно с состоянием и настройками брандмауэра Windows. Начните с нажатия Изменить настройки справа.
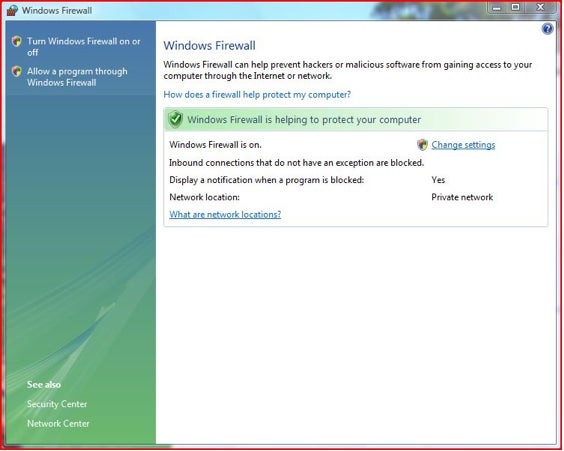
Шаг 2 В следующем окне вы увидите три вкладки. На вкладке Общие вы можете включить или выключить брандмауэр, а также установить флажок Блокировать все входящие подключения . Установка этого флажка заставляет брандмауэр Windows игнорировать список исключений (подробнее об исключениях ниже).
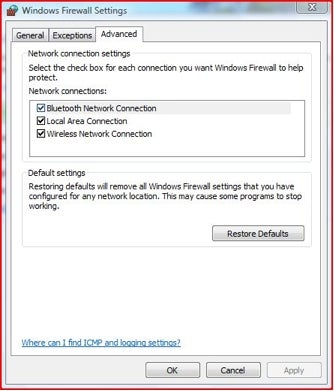 Шаг 3
Шаг 3
На вкладке «Дополнительно» вы увидите список сетей, к которым вы подключаетесь. Чтобы включить защиту брандмауэра Windows, убедитесь, что установлен флажок рядом с каждой сетью.
Шаг за шагом: настройка разрешенных программ в Windows 7
В Windows 7 брандмауэр Windows защищает вас, блокируя ваши программы от принятия соединений из Интернета (или вашей сети). Разрешенные программы - это приложения, которые вы запрещаете брандмауэру Windows. Например, вы можете разрешить программе обмена мгновенными сообщениями или многопользовательской видеоигре принимать входящие соединения, чтобы эти приложения работали должным образом.
Шаг 1 Чтобы разрешить программу в Windows 7, щелкните Разрешить программу или функцию через брандмауэр Windows на левой панели.
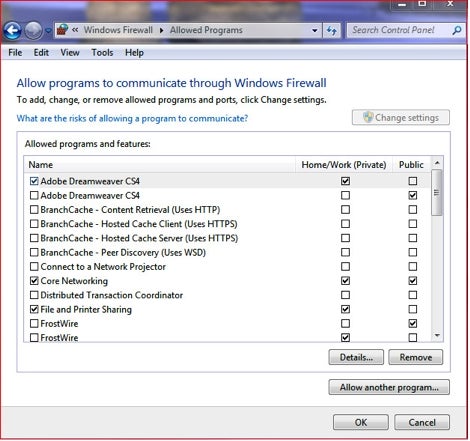 Шаг 2
Шаг 2На новом экране нажмите кнопку « Изменить настройки» , которая появляется вверху. Найдите программу, которую вы хотите разрешить в списке, и отметьте поле рядом с названием программы, а также поле под типом (ами) сетей, через которые вы хотите разрешить программе общаться. Если нужной вам программы нет в списке, нажмите Разрешить другую программу и найдите ее в появившемся списке; Возможно, вам придется нажать кнопку Обзор и перейти к программе.
Шаг за шагом: настройка исключений (разрешенных программ) в Vista
Шаг 1 Перейдите на вкладку « Исключения » и выберите программу, которую вы хотите разрешить, установив ее флажок в списке.
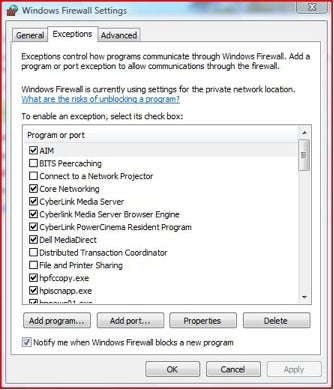 Шаг 2
Шаг 2
Если вы не можете найти программу в списке, нажмите кнопку Добавить программу ... и выберите ее в появившемся списке. Если вы все еще не можете найти программу, нажмите кнопку « Обзор», чтобы перейти к программе.